केहि Computer Internet सम्बन्धी उपयोगी टिप्सहरु !!!!
केहि Computer Internet सम्बन्धी उपयोगी टिप्सहरु !!!!!!
G-Mail लाई अन्लाईन Hard Drive को रुपमा Use गर्नुहोस्

तपाईंहरु मध्य धेरैलाई थाहा छ जिमेल एउटा फ्री वेब मेल सर्भिस हो जसले अहिले सम्म २ गिगाबाइट फ्री स्पेस दिने गरेको छ तपाईंको ईमेल Inbox र Attachments को लागि । २ गिगाबाईट भनेको धेरै स्पेस हो र यदाकदा तपाइँले पनि सोच्नुभएको होला यत्रो २ गिगाबाइट स्थान के राखेर भर्ने होला ? अझ धेरैलाई त यत्रो स्पेस किन चाहियो र भन्ने पनि लागेको हुन सक्छ । तपाईंले पनि यस्तै सोच्नु भएको हो भने यसो गरे कसो होला कि जिमेल ले फ्री मा दिएको स्पेसलाई अनलाइन Hard Drive को रुपमा use गर्ने र आफुलाई चाहिने फाइलहरु त्यस्मा save गर्ने जुन आफुलाई चाहिएको बेलामा जहाँ जुन सुकै स्थानमा भए पनि ति फाइललाई सजिलै पाउने । यसो गर्न सकियो भने त important फाइलहरु एक ठाउँ बाट अर्को ठाउँमा लान PenDrive, सि.डि वा धेरैनै ठुलो फाइल छ भने ल्यापटप बोक्ने झन्झट बाट मुक्त भईने भयो नि हैन र ?
हामीले सजिलै आफ्नो जिमेल अकाउन्टमा भएको फ्री स्पेसलाई Online Hard Drive को रुपमा use गर्न सक्छौ ।
कसरी ? भन्ने बारे मैले तल चर्चा गर्न लागेको छु ।
यसको लागि तपाईंहरुले एउटा सानो आकारको एउटा software इन्स्टल गर्नुपर्ने हुन्छ र यो software इन्स्टल गरीसकेपछि तपाइँको कम्प्युटरको My Computer आइकनभित्र सी, डी, ई जस्ता हार्ड ड्राइभ जस्तै गरी जी मेल ड्राइभ पनि देखिनेछ ।
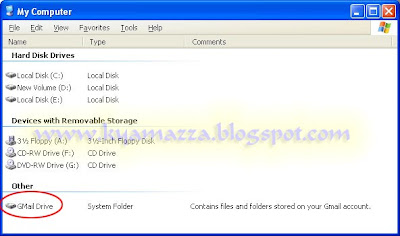
अब अरु drive हरुमा जस्तै आफुलाई चाहिने फाइलहरु त्यहा copy paste वा Drag Drop गर्नुहोस् । फाइल upload हुँदा यस्तो देखिनेछ ।

Software Download गर्न यहाँ क्लिक गर्नुहोला
software install गरी सकेपछि तपाईंको जिमेल account मा पनि थोरै परिवर्तन गर्नुहोला त्यसको लागि तलको Step अनुसार गर्नुहोला ।
१) सबैभन्दा पहिला तपाईंहरुको जिमेल account हुनु जरुरी छ, यदि छैन भने account बनाउनुहोस् र छ भने लग अन गर्नुहोस् ।
२) अब त्यहा Create a filter लिन्कमा क्लिक गर्नुहोस् जुन Search the Web बटन सँगै छ ।

३) Subject मा GMAILFS राखीदिनुहोस् र next बटनमा क्लिक गर्नुहोस् ।
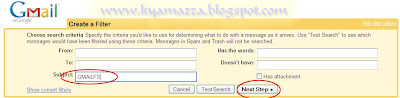
४) Skip the Inbox (Archive it) भएको चेक बक्समा tick लगाइदिनुहोस् र Create Filter बटनमा क्लिक गर्नुहोस् ।
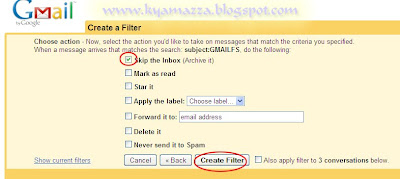
बस जिमेलमा गर्नु पर्ने काम सकियो, अब तपाईंले Gmail Drive मा upload गर्नु भएको फाइलहरु automatically तपाईंको inbox बाट bypass भएर Archive मा save हुन पुग्छ । Archive मा save भएको फाइललाई हेर्नको लागि त्यहा भएको All Mail लिन्कमा जानुहोस् अथवा माथिको सर्च बक्समा सिधै GMAILFS टाईप गरेर search mail बटनमा क्लिक गर्नुहोस् त्यहा उक्त फाइल हरु एट्याचमेन्टका रुपमा त्यहाँ बसिरहेको हुन्छ । ति फाईलहरुलाई तपाईंले आफुलाई चाहिएको बेलामा जहाँ जुन सुकै स्थानमा भए पनि सजिलै Download गर्न सक्नु हुन्छ ।
.................................................................................................
Internet ब्राउजर सम्बन्धी केही उपयोगी टिप्सहरु
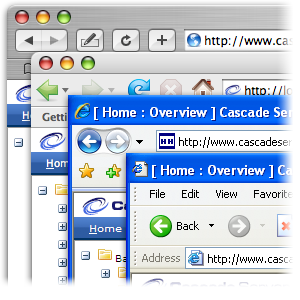
ईन्टरनेटमा केही कुरा ब्राउज गर्दा समयको बचत गर्न सकिए धेरै राम्रो कुरा हो , आजकालको ब्राउजरहरुमा यस्तो केही सर्टकटको सुबिधा उपलब्ध छ जसको प्रयोग गरेर तपाईंले चाडै वेब पेज खोल्न र समयको बचत गर्न सक्नु हुन्छ । यहाँ यस्तै केही टिप्सहरु दिने प्रयास गरिएको छ जुन तपाईंलाई काम लाग्न सक्छ ।
१ वेब पेजमा आफुले चाहेको शब्द कसरी खोज्ने ?
यहाँ सर्च ईन्जिनको बारेमा कुरा गर्न खोजेको होइन , जब तपाईं कुनै वेब पेज भित्र हुनु हुन्छ तपाईंले Edit मेनु मा गएर find on this page गरेर वा Ctrl+F थिचेर उक्त वेब पेजमा आफुलाई चाहिएको शब्द टाईप गरेर खोज्न सक्नु हुन्छ । तपाईंले Ctrl+F थिचेर त्यहा शब्द टाईप गरेर Enter थिचे पछि उक्त शब्द र पछि Enter Enter थिच्दै जादा त्यो शब्द सँग मिल्ने अरु पनि highlight हुँदै जान्छन । वास्तवमा यो एउटा सजिलो उपाए हो ।
२ वेब पेजको लिन्कहरुलाई खोल्दा open in new window मा खोल्ने गर्नुस्
हामी सबैलाई यो थाहा छ कि बेब पेजमा भएको लिन्कमा क्लिक गर्दा उक्त लिन्क सँग सम्बन्धित नयाँ पेजमा लैजान्छ । यहाँ समस्या यो हुन सक्छ कि तपाईंले खोल्नु भएको मुल पेजको लिन्कहरुमा क्लिक गर्दै जादा मुल पेज हराउन सक्छ । हुन त ब्राउजरको History मा गएर त्यो पेजलाई फेरी फर्काउन त सकिन्छ तर तपाईंको समय यसले धेरै लिन्छ । त्यसैले मुल पेज पछि त्यसमा भएको अर्को पेजको लिन्क खोल्नु पर्दा उक्त लिन्क मा माउसको Right क्लिक गरेर open in new window मा क्लिक वा Ctrl थिचेर उक्त नयाँ लिन्कमा क्लिक गर्दा अर्को पेजमा उक्त लिन्कको पेज खुल्नेछ र तपाईंको मुल पेज सुरक्षित हुन्छ ।
३ वेब Address टाईप गर्ने सर्टकट
तपाईंले Internet Explorer वा Firefox खोलेर Address बारमा कुनै साईटको Url Address टाईप गर्न सक्नु हुन्छ तर address बारमा माउस लगेर क्लिक गर्नु भन्दा छिटो तपाईंले कि बोर्डको सर्ट्कटको प्रयोग गरेर त्यही काम गर्न सक्नु हुन्छ । Ctrl+L थिच्नुस् र Open भएको बक्समा तपाईंले खोल्न चाहनु भएको पेजको Address टाईप गर्नुस् ।
४ वेब पेजको आकार
वेब पेजहरुको आकार डिजाईन अनुसार फरक फरक हुन्छ । कुनै कुनै पेज तपाईंको ब्राउजर सँग साइज नमिलेर आकार सानो ( अक्षर सानो ) भएर पढ्न असजिलो हुन सक्छ त्यसैले तपाईंले Ctrl प्रेस गरेर माउसको Scroll कि लाई तल माथि घुमाएर पेजको आकार परिवर्तन गर्न सक्नु हुन्छ ।
५ वेब पेजलाई Maximize गर्ने
वेब पेज खुल्दा माथि धेरै बारहरु जस्तै Toolbar , bookmarks bar , tabs and menu items वा कहिले काही वेब पेजका धेरै Content हरु हुन्छन । हुन त scrool bar लाई तल माथि गरेर तपाईंले हेर्न सक्नु हुन्छ तर कहिले काही स्क्रीनमा ठाउँ नभएर सबै नदेखिन सक्छ यसको लागि तपाईंले F11 कि थिचेर पेजलाई Maximize गर्न सक्नु हुन्छ र फेरी F11 कि नै थिचेर पेजलाई पहिलेकै अवस्थामा फर्काउन सकिन्छ । यो उपाए पनि तपाईंलाई उपयोगी हुन सक्छ ।
६ Right click गर्न नबिर्सिनुहोस्
Right click गरेर तपाईंले पेजको धेरै उपयोगी Tools गरु प्रयोग गर्न सक्नु हुन्छ जस्तै Refresh , Save Target As , Print , Back आदी । यो option हरु ब्राउजर अनुसार फरक फरक हुन सक्छ तर त्यहा तपाईंलाई उपयोगी धेरै Shortcuts हरु हुन्छ । त्यसैले यो option लाई अबस्य पनि Try गर्नुहोस् ।
तपाईंले ब्राउजर चलाऊदा यि केही Tips हरुलाई प्रयोग गर्नेबानी गर्नु भयो भने अबस्य पनि तपाईंले केही समयको बचत गर्न सक्नु हुनेछ । तपाईंले चलाऊनु भएको ब्राउजर सम्बन्धी अरु पनि धेरै टिप्सहरु उक्त ब्राउजरको Help tab मा गएर हेर्न सक्नु हुन्छ ।
...........................................................................................................
Command Prompt लाई Enable कसरी गर्ने ?
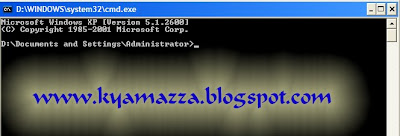
कहिले काही कुनै कारणबस वा बिशेष गरी Virus infection ले गर्दा कम्प्युटरको Folder Option,Show hidden files Option,Task Manager,Registry editor का साथसाथै CMD (Command Prompt) पनि disable हुन सक्छ । यसरी disable भएको CMD (Command Prompt) लाई तल उल्लेखित ३ तरिका मध्य कुनै एक तरिका अपनाएर फर्काउन सकिन्छ ।
तरिका - १ (Run method बाट)
१) start मेनुमा क्लिक गरेर Run मा जानुहोस् ।
२) तल लेखिएको code लाई कपि गर्नुहोस् र त्यहा पेस्ट गरीदिनुहोस् ।
REG add HKCU\Software\Policies\Microsoft\Windows\System /v DisableCMD /t REG_DWORD /d 0 /f
३) Enter गर्नुहोस् ।
तरिका - २ (Registry Editor method)
१) Start मेनुमा क्लिक गरेर Run मा जानुहोस् ।
२) त्यहा regedit टाईप गरेर Enter गर्नुहोस् ।
३) अब यो location सम्म जानुहोस्
HKEY_CURRENT_USER\Software\Policies\Microsoft\Windows\System
४) दाँया तिरको DisableCMD मा डबल क्लिक गरी खोल्नुहोस् र value Data 0 राखिदिनुहोस् ।
५) Registry Editor लाई close गरिदिनुहोस् ।
तरिका - ३ (Group Policy method)
१) Start मेनुमा क्लिक गर्नुहोस् र Run मा जानुहोस् ।
२) त्यहा gpedit.msc टाईप गरेर Enter गर्नुहोस् ।
३) User Configuration > Administrative Templetes > System मा जानुहोस् ।
४) दाँया तिरको open Prevent access to the command prompt मा डबल क्लिक गर्नुहोस् ।
५) Disable मा set गर्नुहोस् ।
६) Group Policy Editor लाई exit गरिदिनुहोस् ।
यसरी कम्प्युटरको Command Prompt Disable भएको समस्या बाट मुक्त हुन सकिन्छ ।


0 Comments:
Post a Comment
Subscribe to Post Comments [Atom]
<< Home